前言
1、准备
- 开发者账号
- 自从 Xcode7 出来之后,一般的真机测试不需要开发者账号,也就不需要看这篇教程,只有 app 具有 “推送” 等功能的时候,要真机测试就必须要开发者账号和设置证书。苹果只是让你体验一下它的基本功能,要深入还是要花钱的。
- 待测试的项目
- 开发者账号
2、真机测试步骤
- 1) 创建 App ID
- 2) 创建证书请求文件(CSR 文件)
- 3) 根据 CSR 创建开发者证书(CER)(开发、测试用的 Develope 证书)
- 4) 添加设备(Devices)
- 5) 根据 Devices 创建 Provisioning Profiles 配置文件(PP文件)
- 6) 设置 Xcode 然后真机调试
3、重点
- 使用 P12 文件 使多台 Mac 进行真机调试(或者发布)
1、创建 App ID
1、打开,点击 “Account” 登录会员中心。
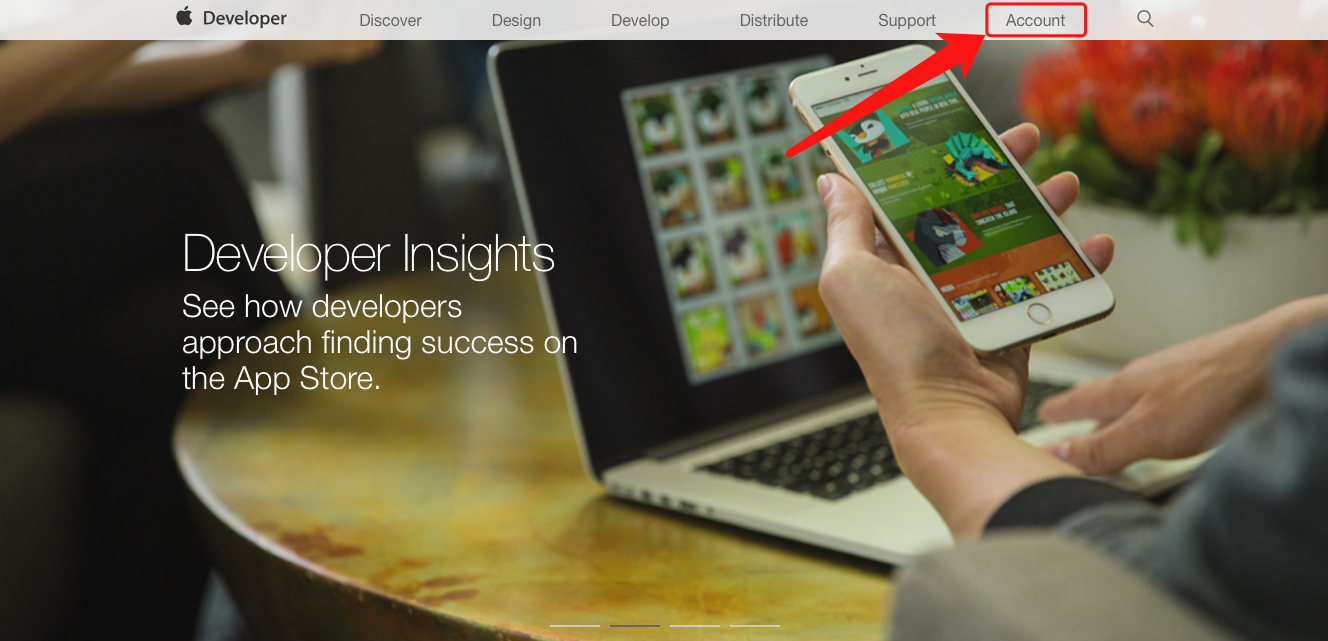
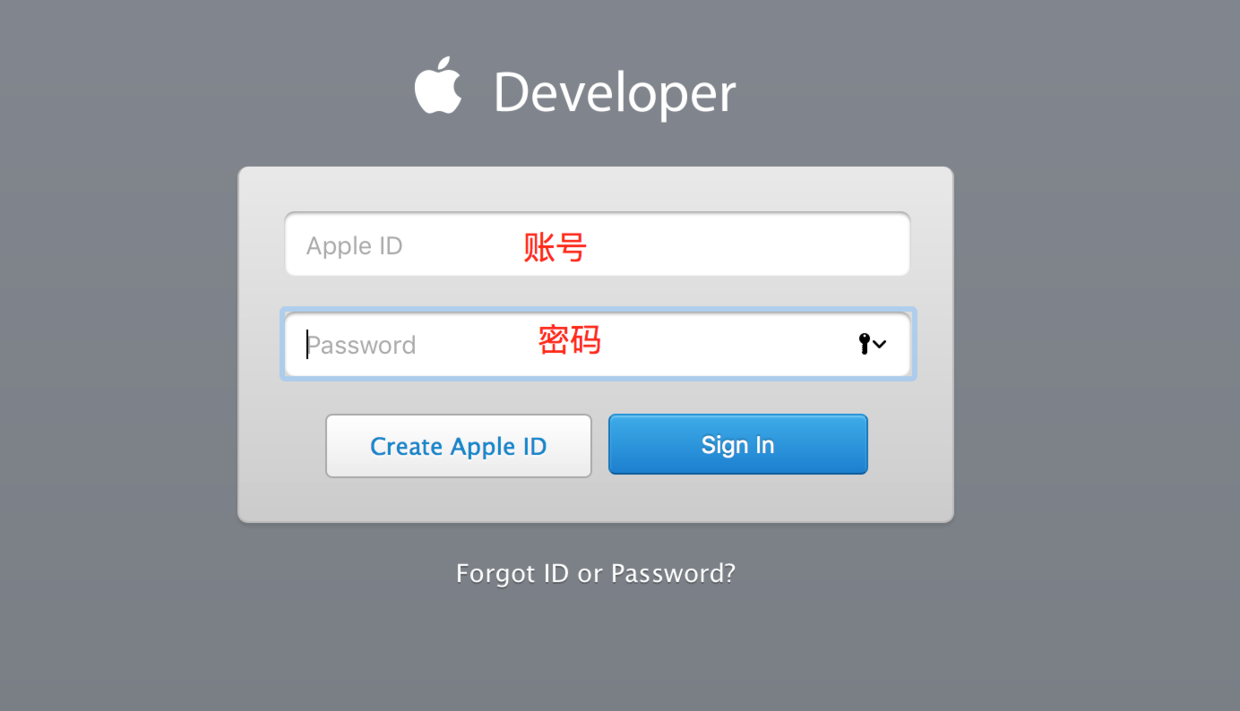
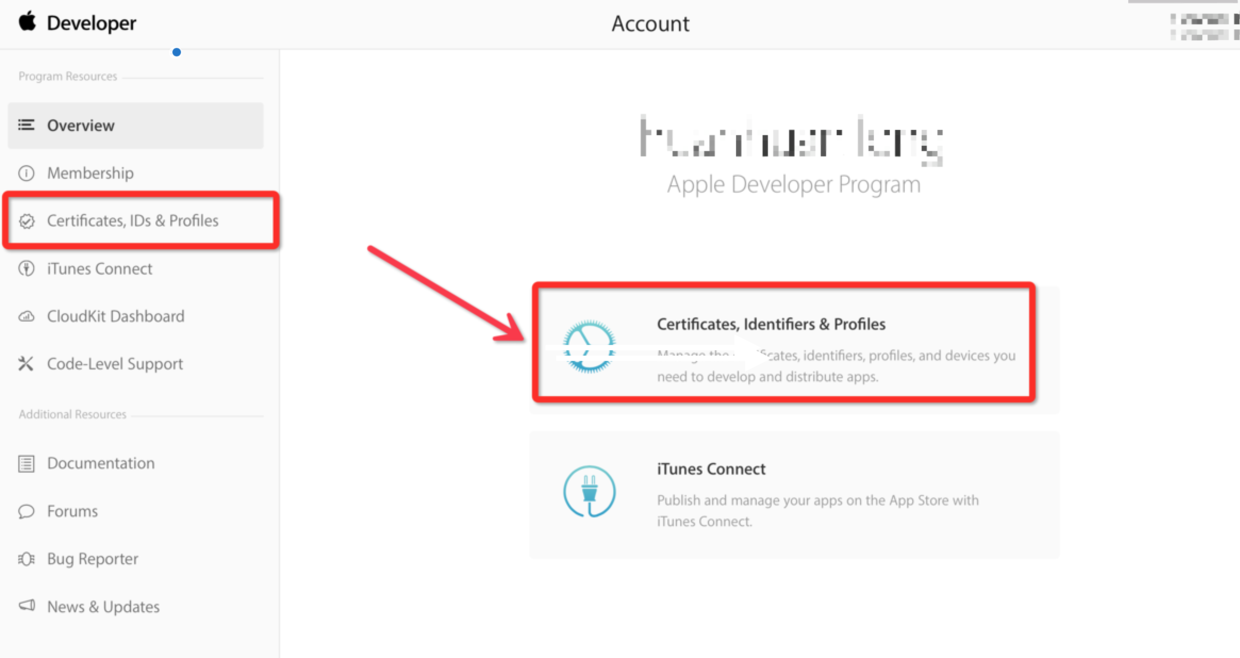
2、填写信息创建 app ID
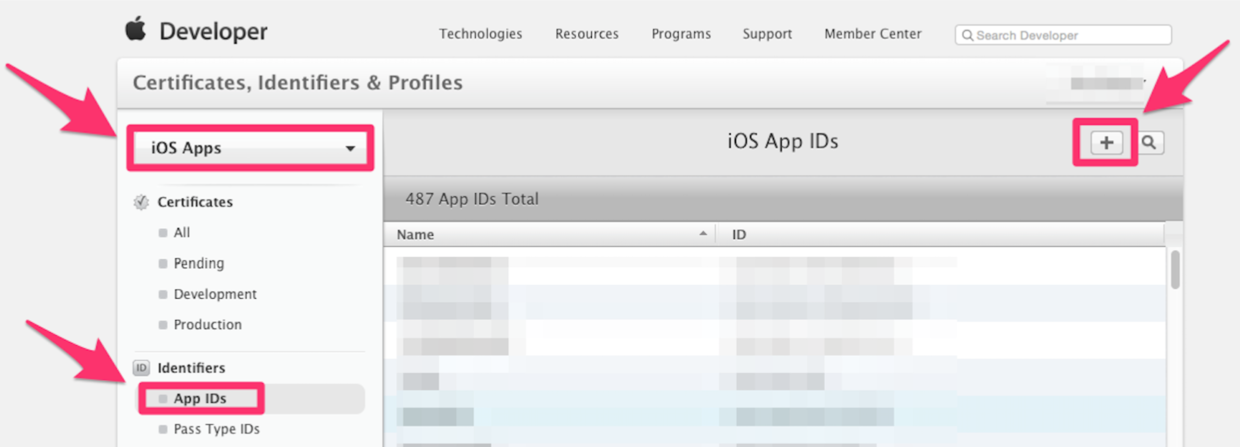
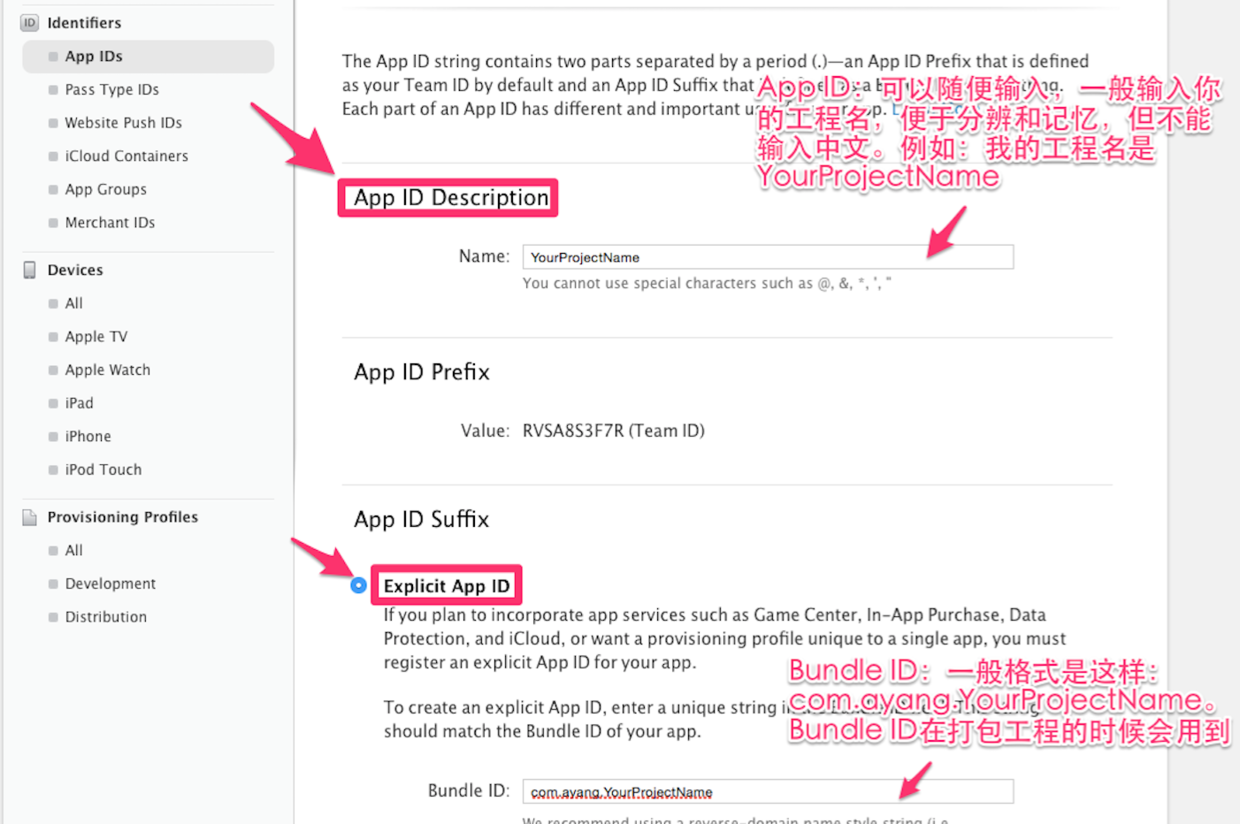

第一个选项:明确的 app id 与项目中的 Bundle Identifier 相对应,如果你打算将应用程序中加入 Game Center,或在应用中使用应用内购买,进行数据保护,使用 iCloud,或者想要给你的应用程序一个唯一的配置文件,你就必须申请 Explicit App ID。
第二个选项:通用 app id 可以在所有不需要明确 id 的 app 中使用,淘宝上卖的真机调试证书就是这个

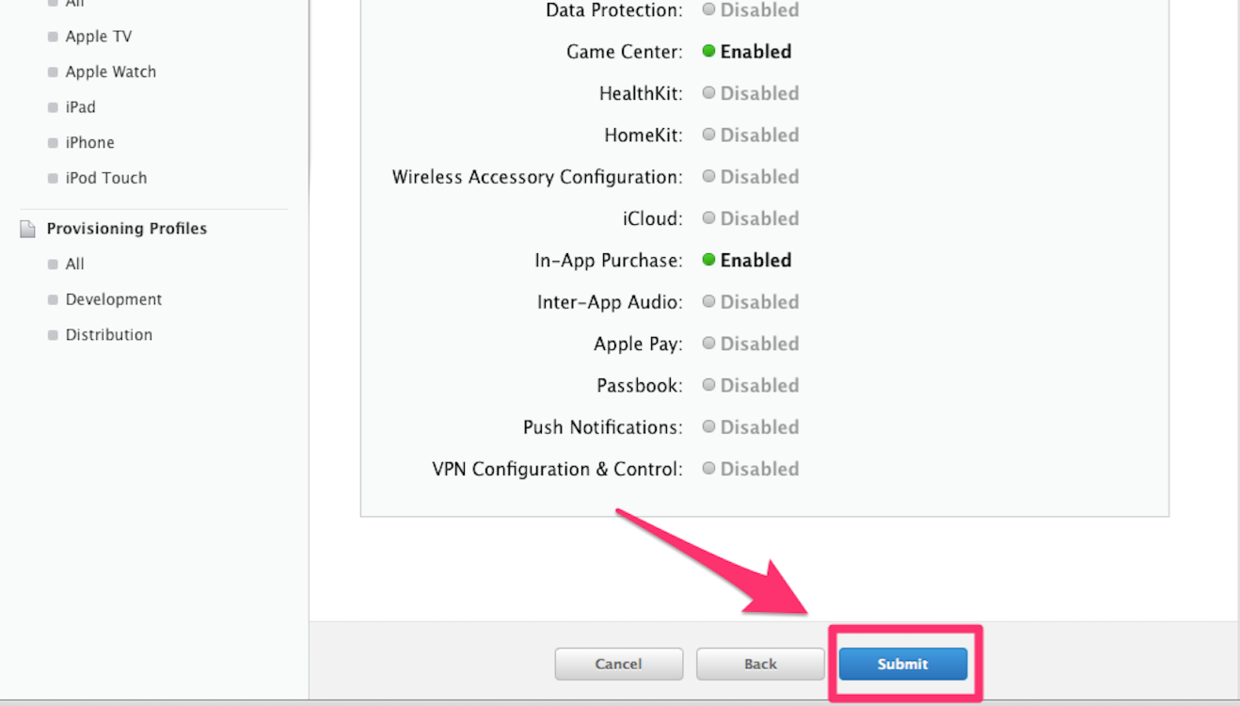
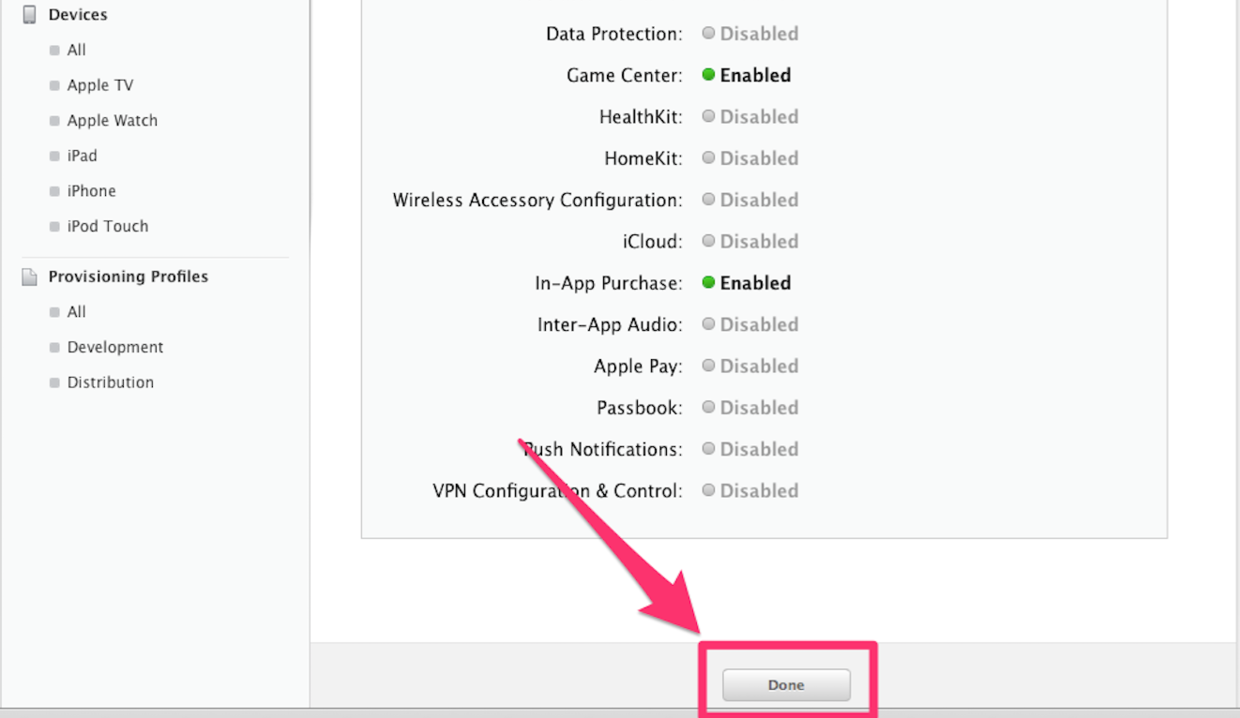
2、创建证书请求文件(CSR 文件)
CSR 文件主要用于绑定你的电脑的
1、在 Mac 上,点开 LaunchPad,在其他中找到打开钥匙串访问
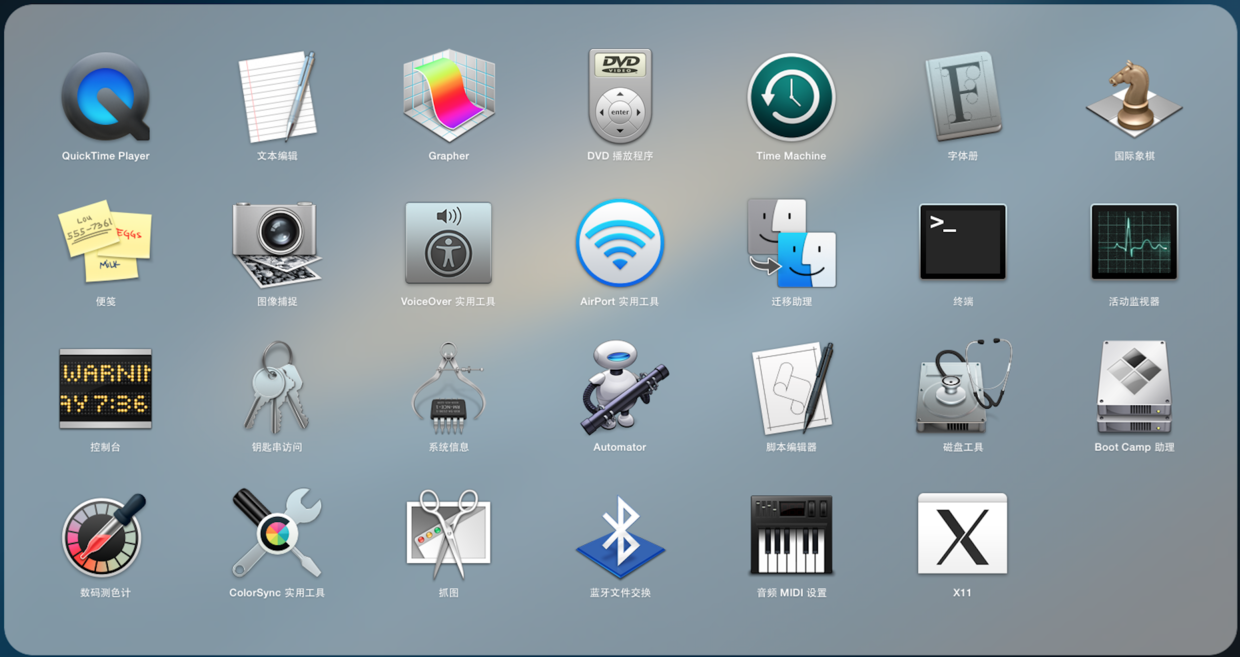
2、点击电脑左上角的 钥匙串访问 => 证书助理 => 从证书颁发机构请求证书
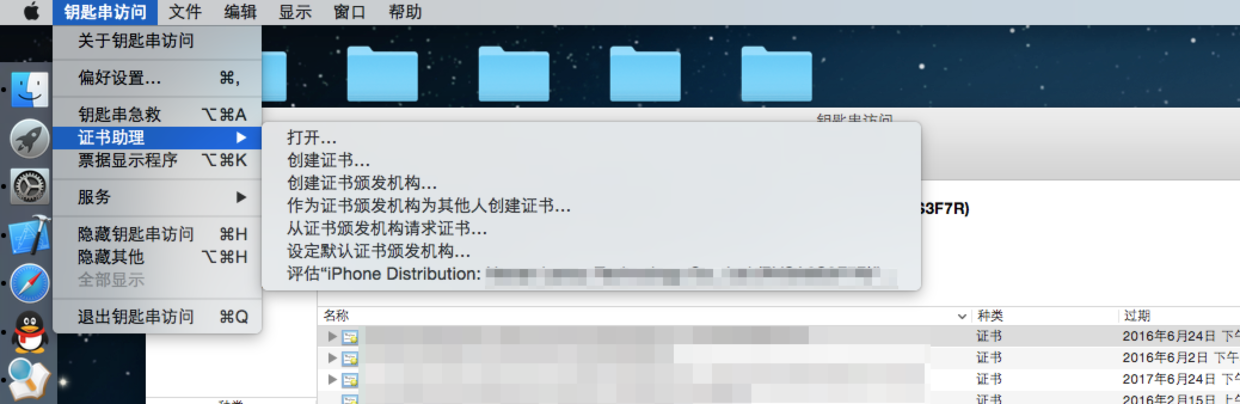
3、出现如下界面,选择存储到磁盘,点击继续
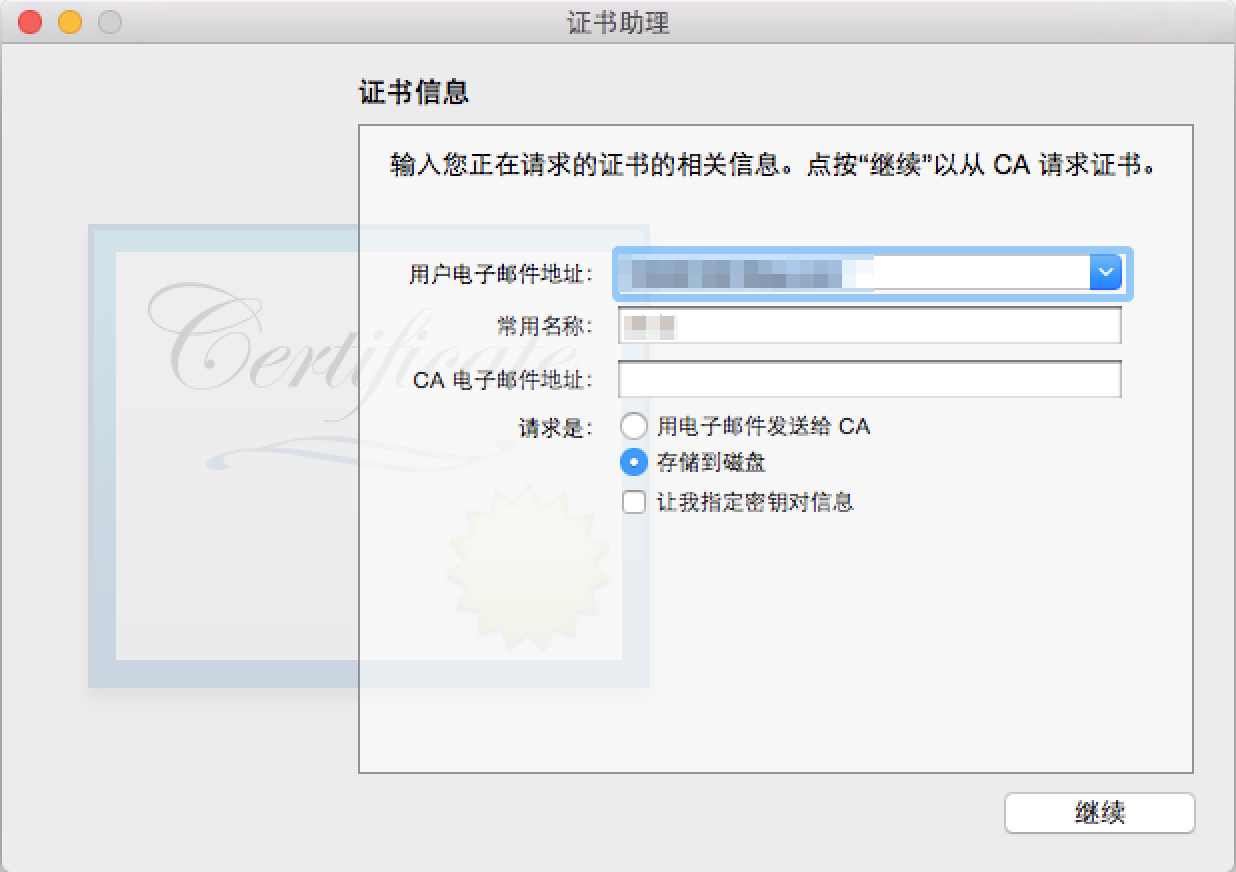
4、选择存储到桌面,存储
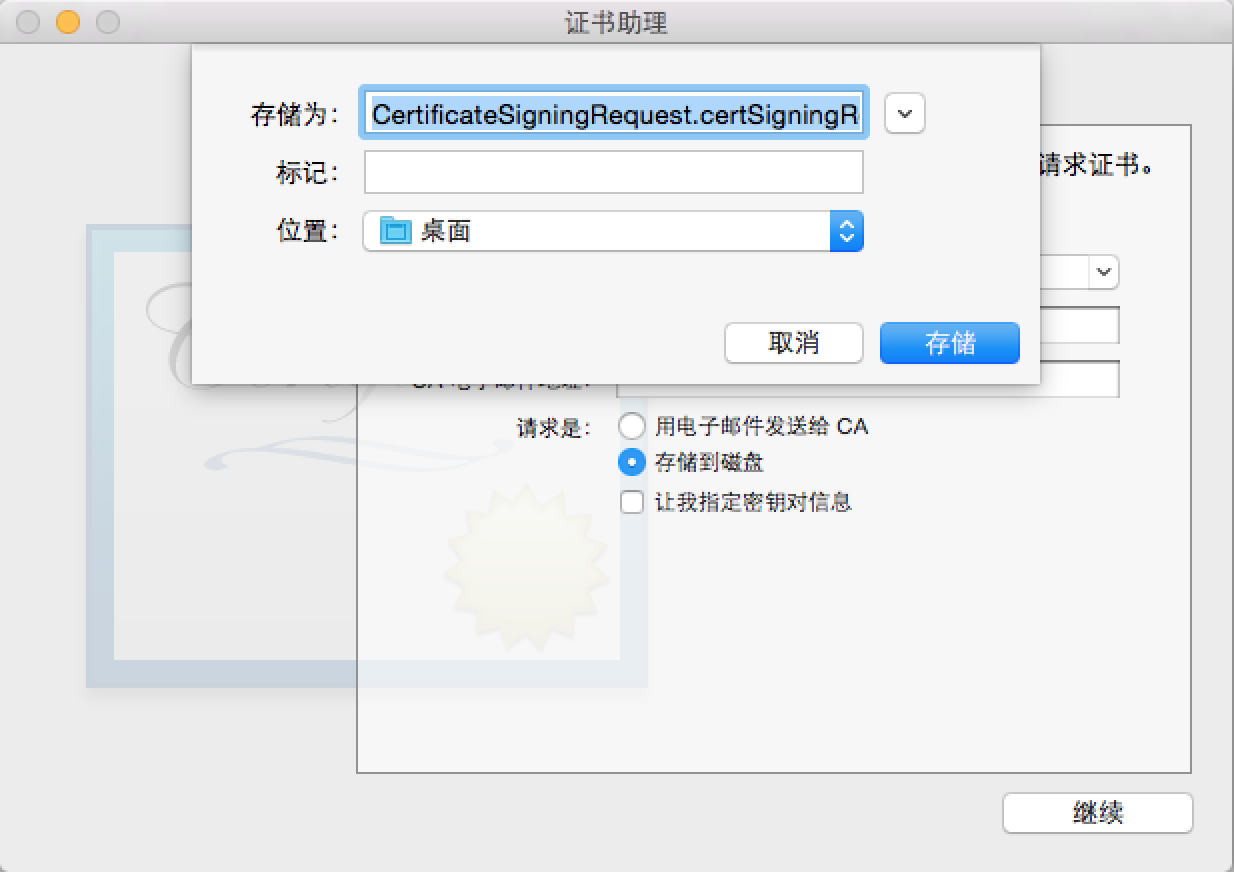
5、点击完成
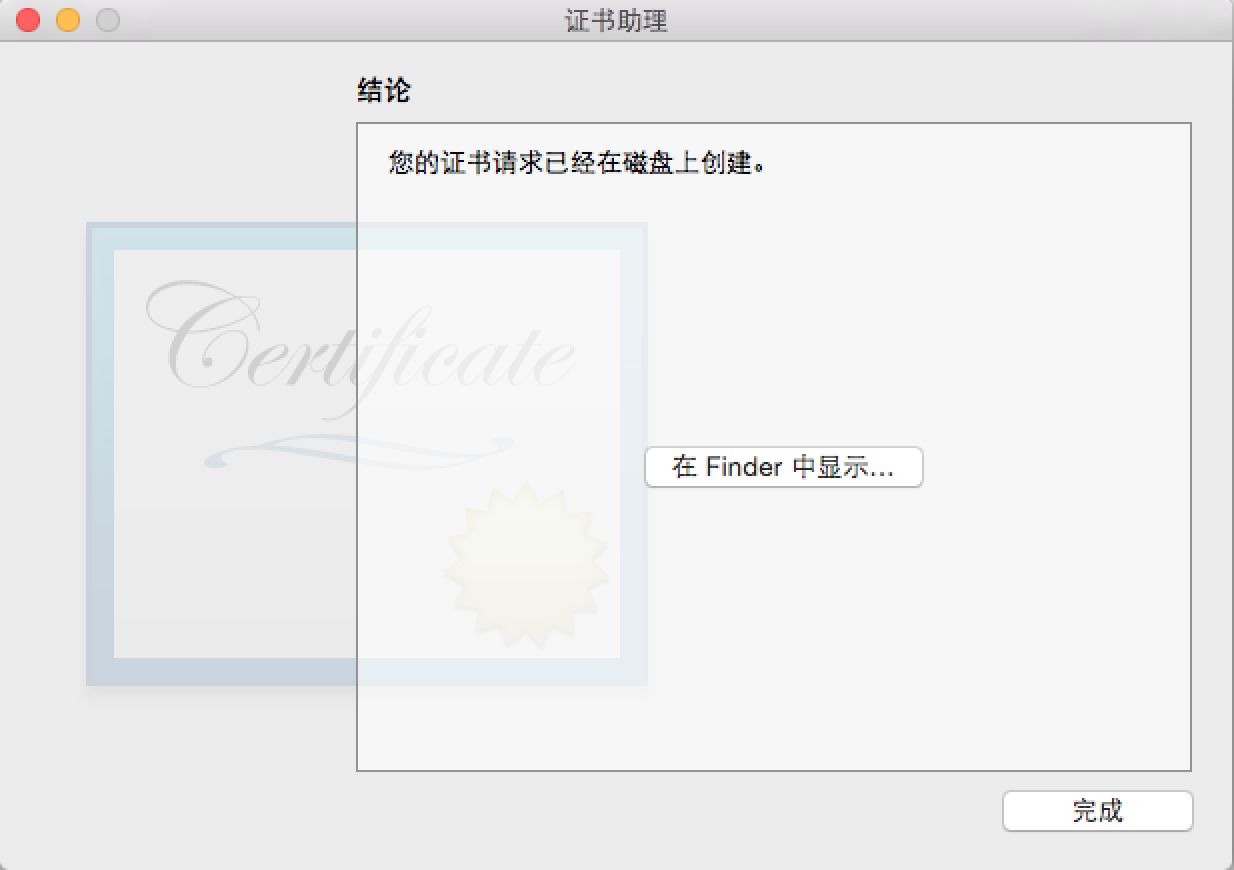
6、在桌面上看到下面的文件,证书请求文件完成
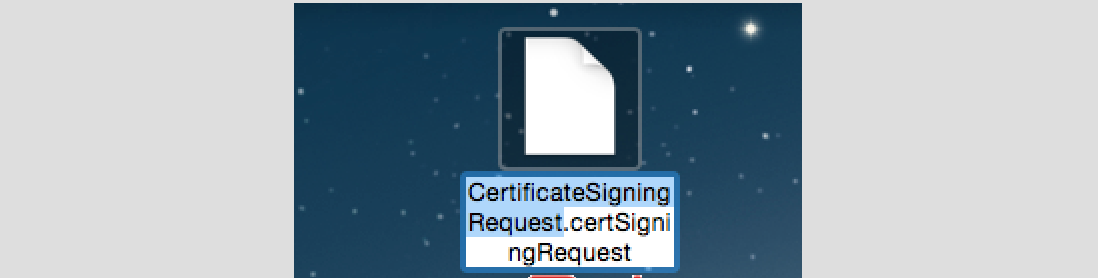
3、根据 CSR 创建开发者证书(CER)
1、在找到 Certificates,点击 All,然后点击右上角 + 号
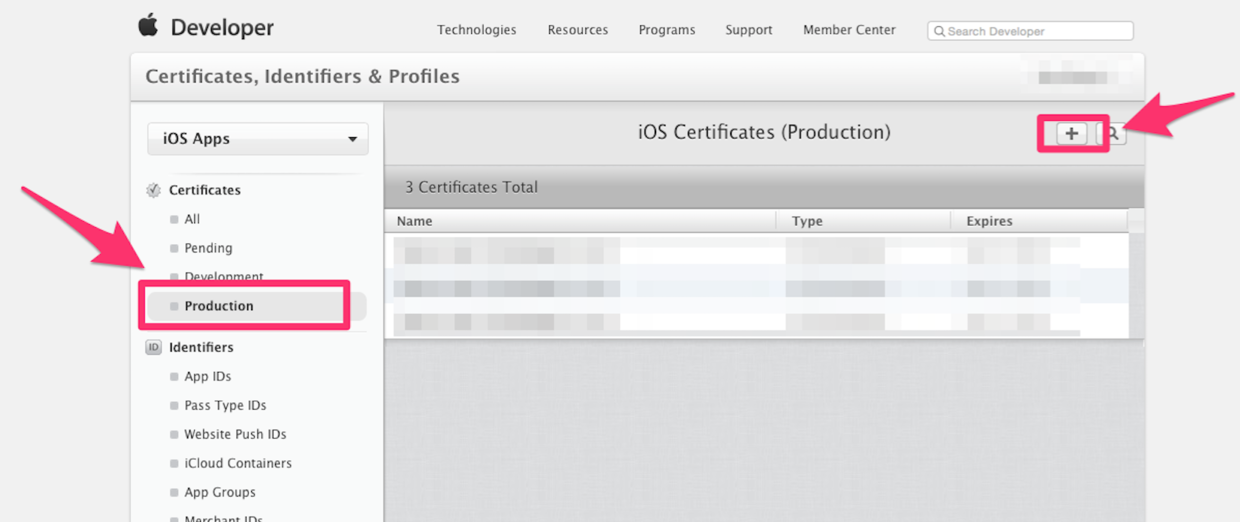
2、点击 Developement 中的 iOS App Developement 选项
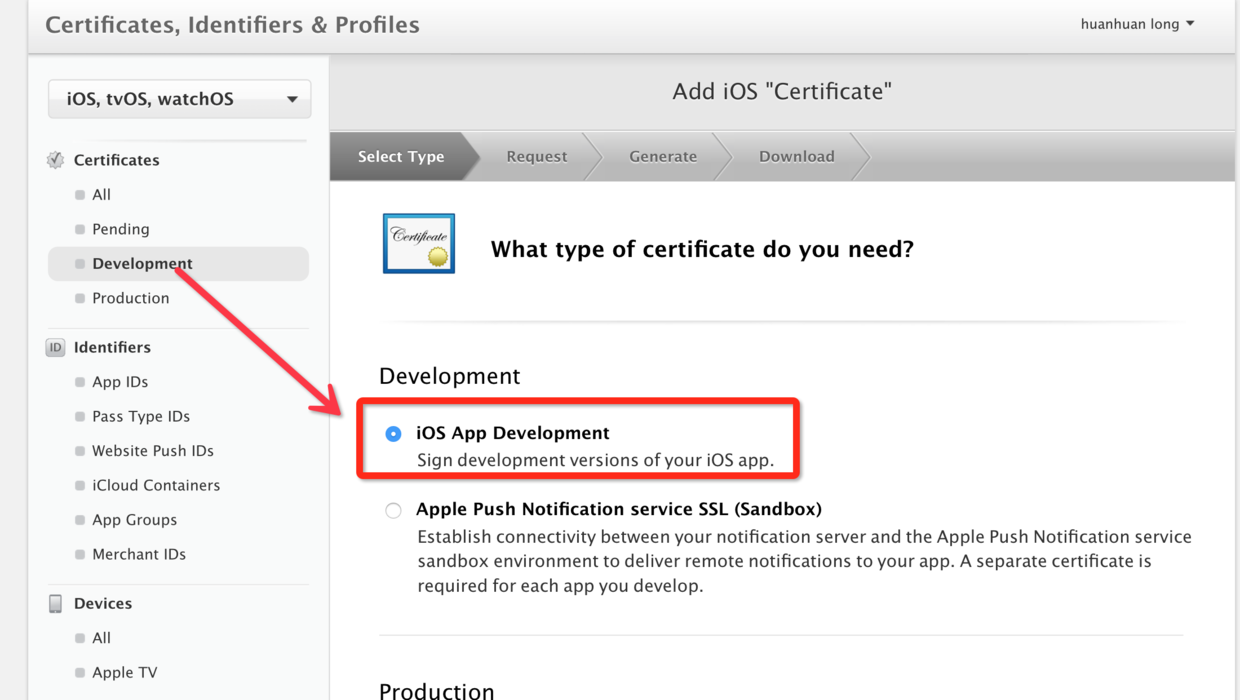
3、点击 Continue
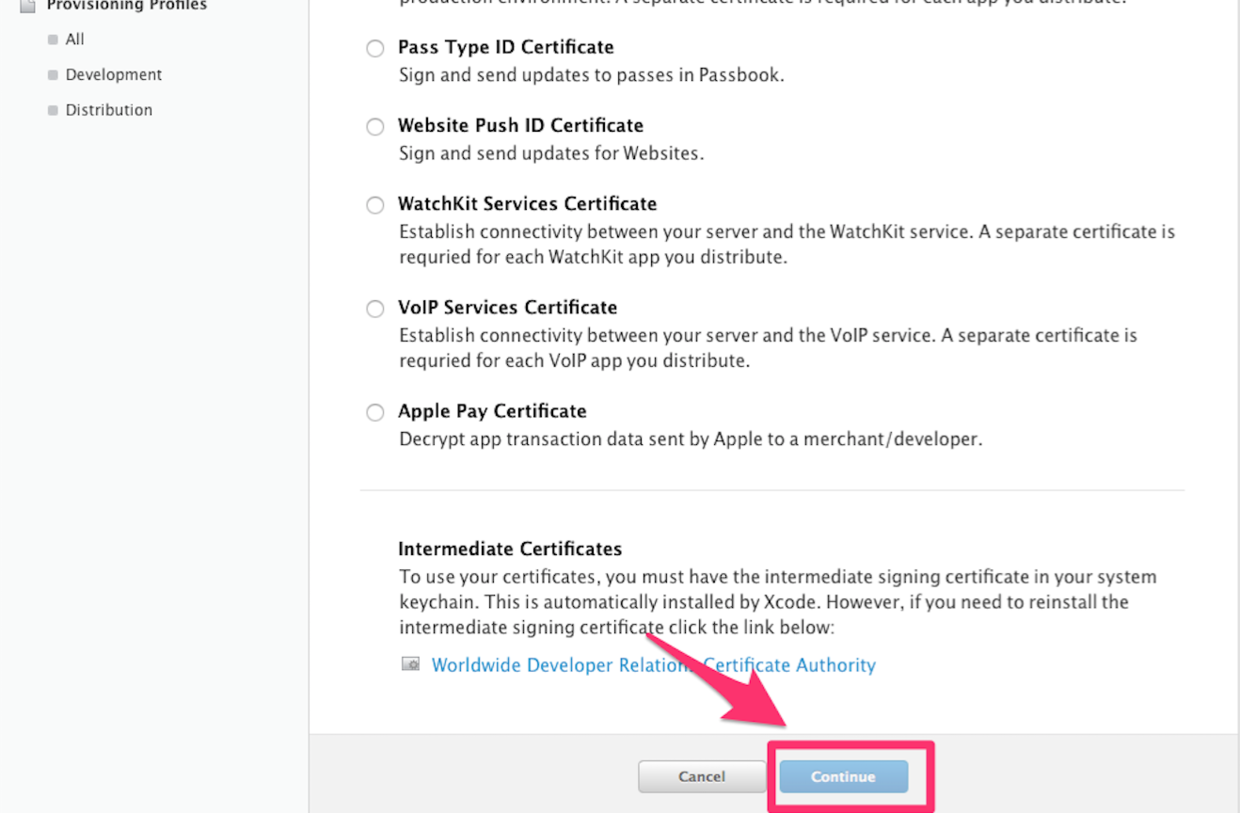
4、点击 Continue
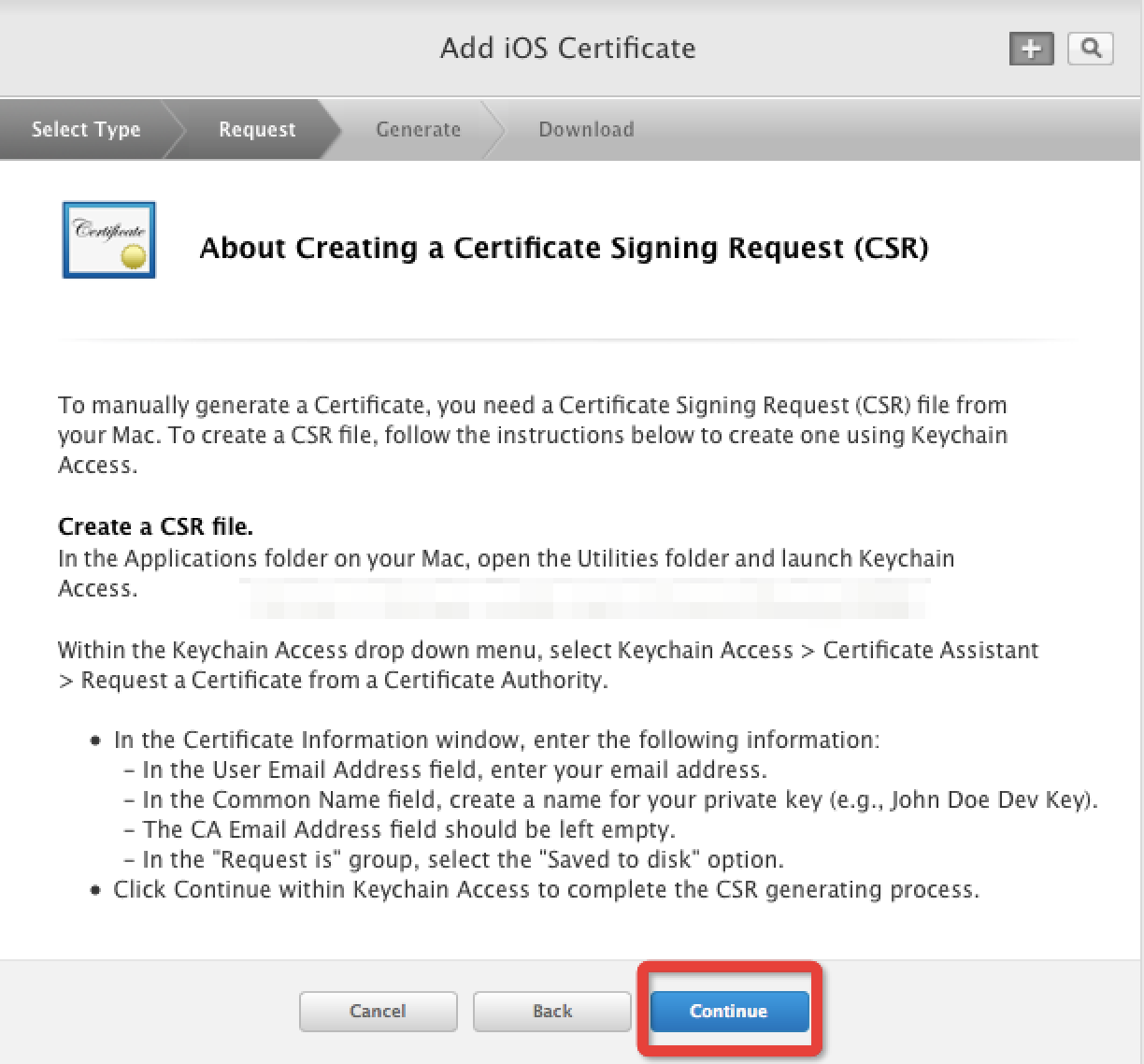
5、点击 choose File.. 选择创建好的证书请求文件:CertificateSigningRequest.certSigningRequest 文件,点击 Generate
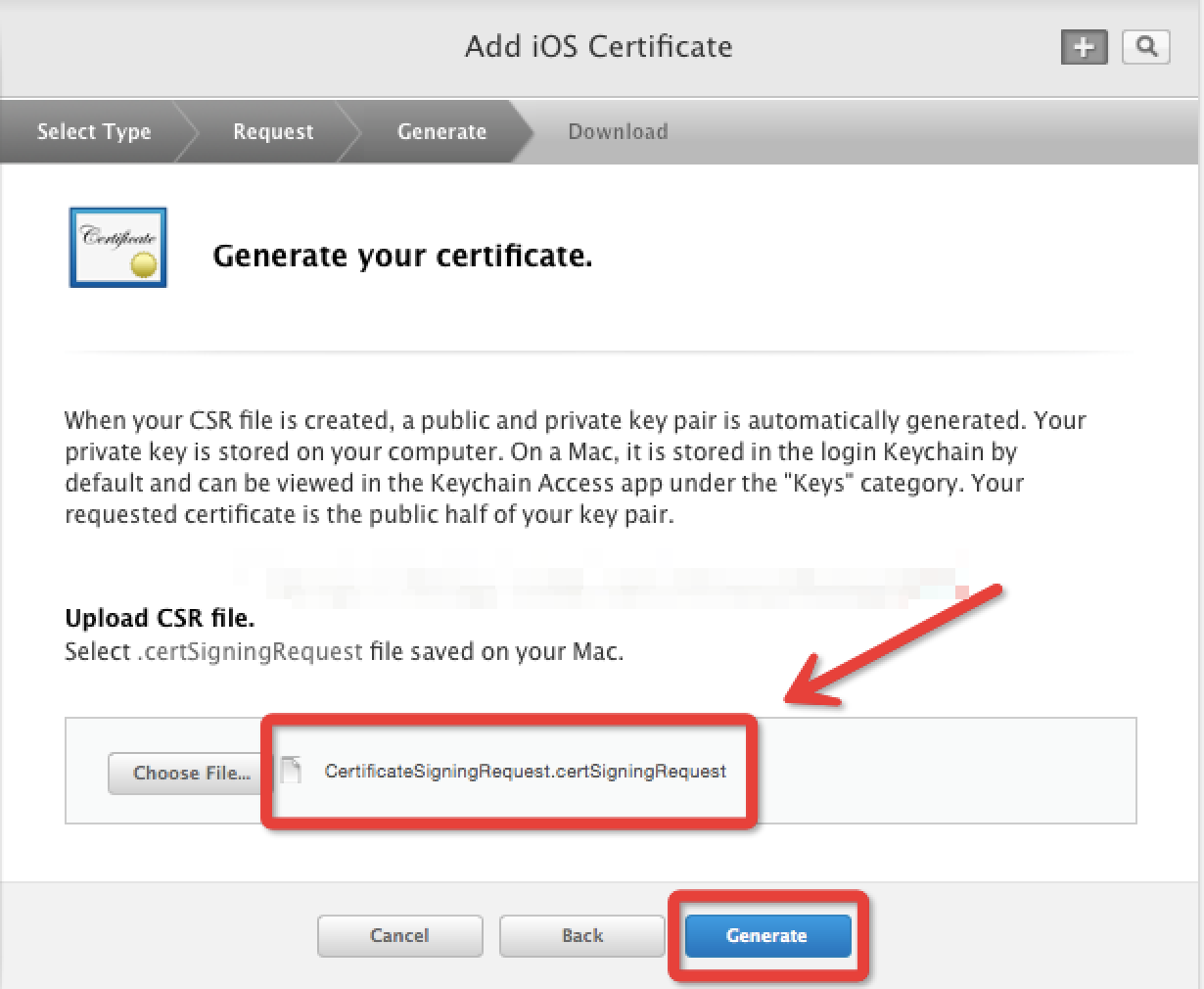
6、点击 Download 下载创建好的开发证书(cer 后缀的文件),然后点击 Done,你创建的开发证书就会存储在帐号中
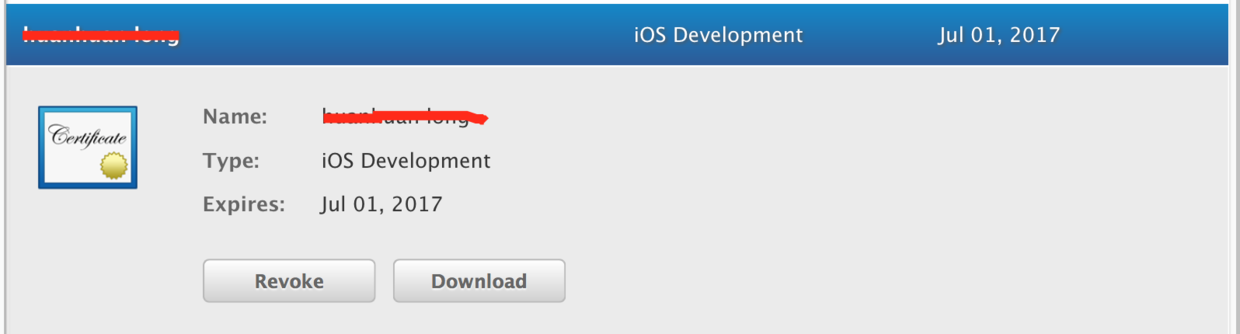
7、双击安装。如果安装不上,可以直接将证书文件拖拽到钥匙串访问的列表中
4、添加设备
1、在找到 Devices,点击 All,然后点击右上角 + 号添加设备到开发者账号中,为制作 PP 文件做准备
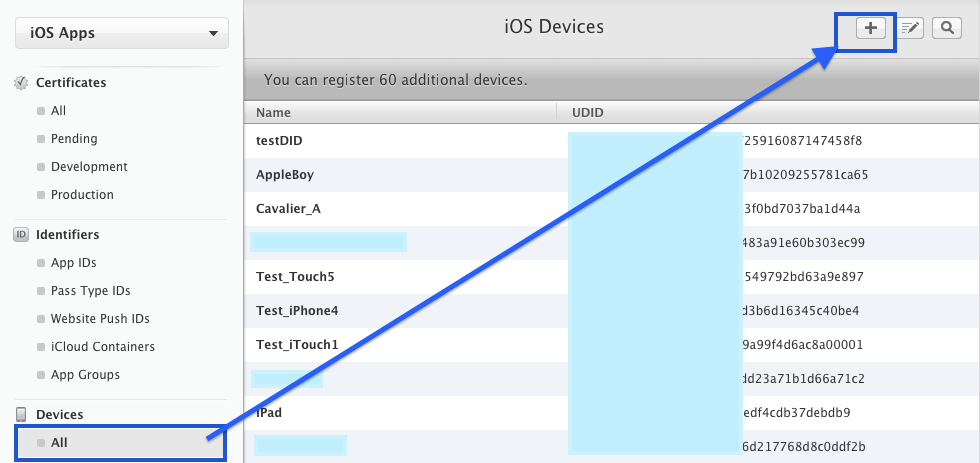
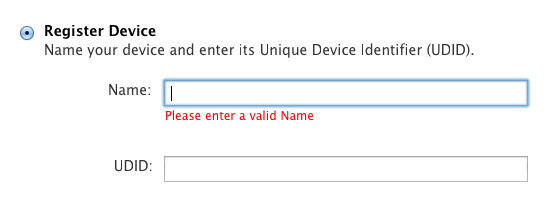
- Name:设备的描述 可以随便填 方便你记忆
- UDID:设备的标号
2、获取 UDID(这里随便提供一种方法获取 UDID)
将 iPhone 手机插入到电脑上 ,打开 iTunes,然后按如图操作
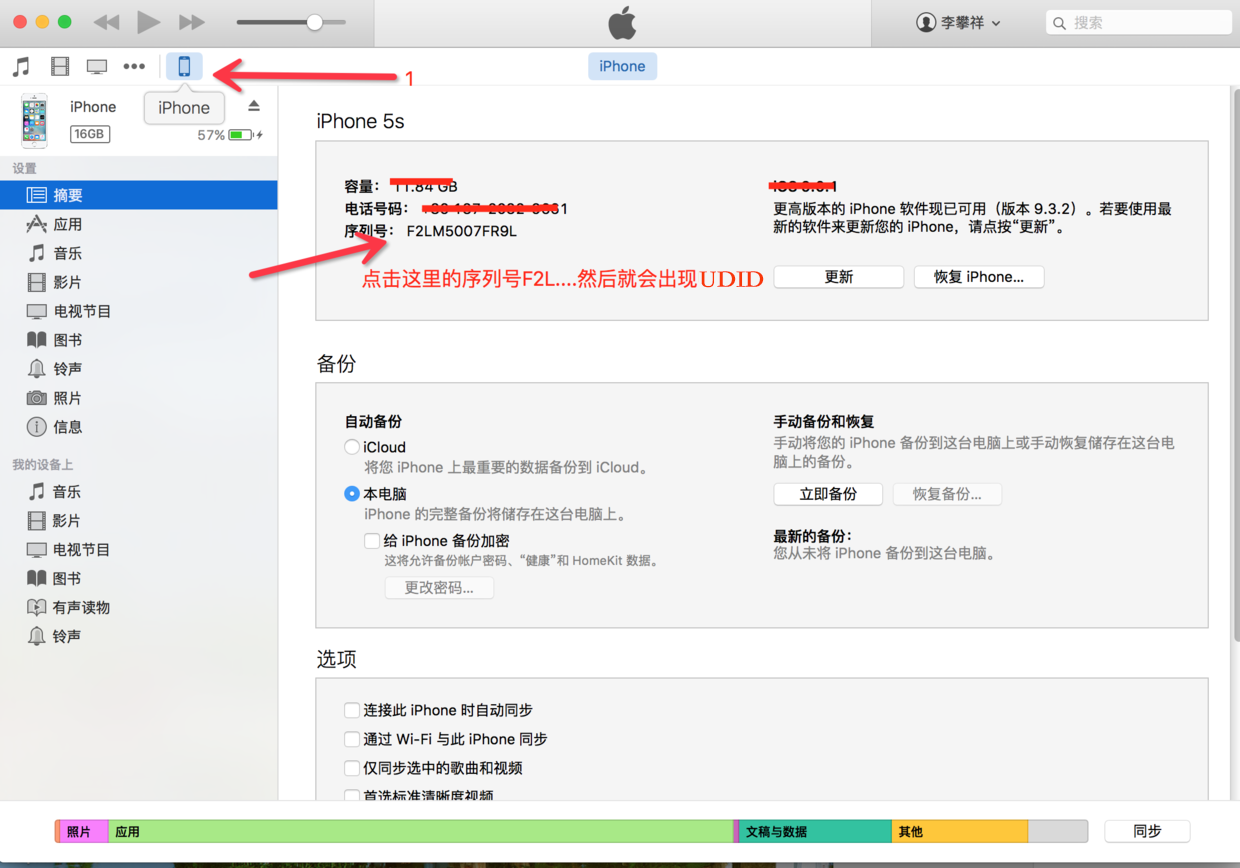
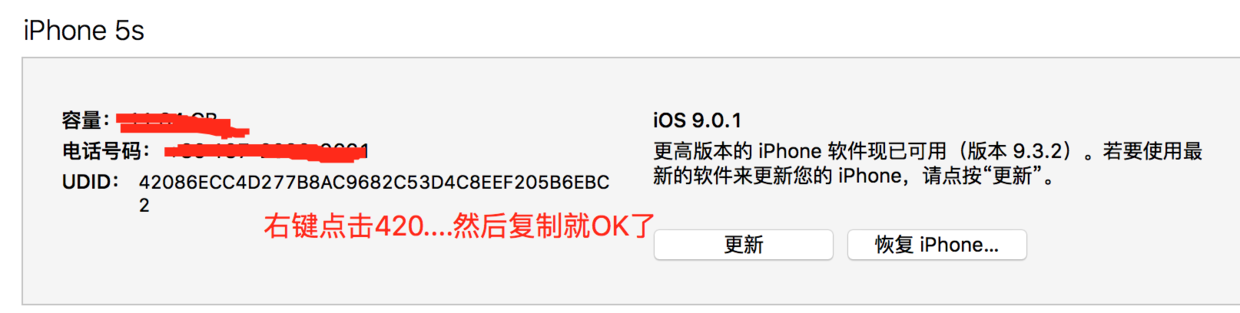
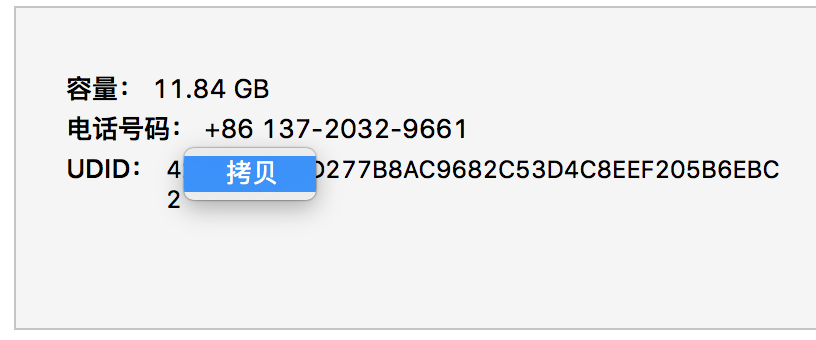
3、填入 UDID 就 OK 了
5、根据 Devices 创建 Provisioning Profiles 配置文件(PP 文件)
1、在找到 Provisioning Profiles ,点击 All,然后点击右上角 + 号
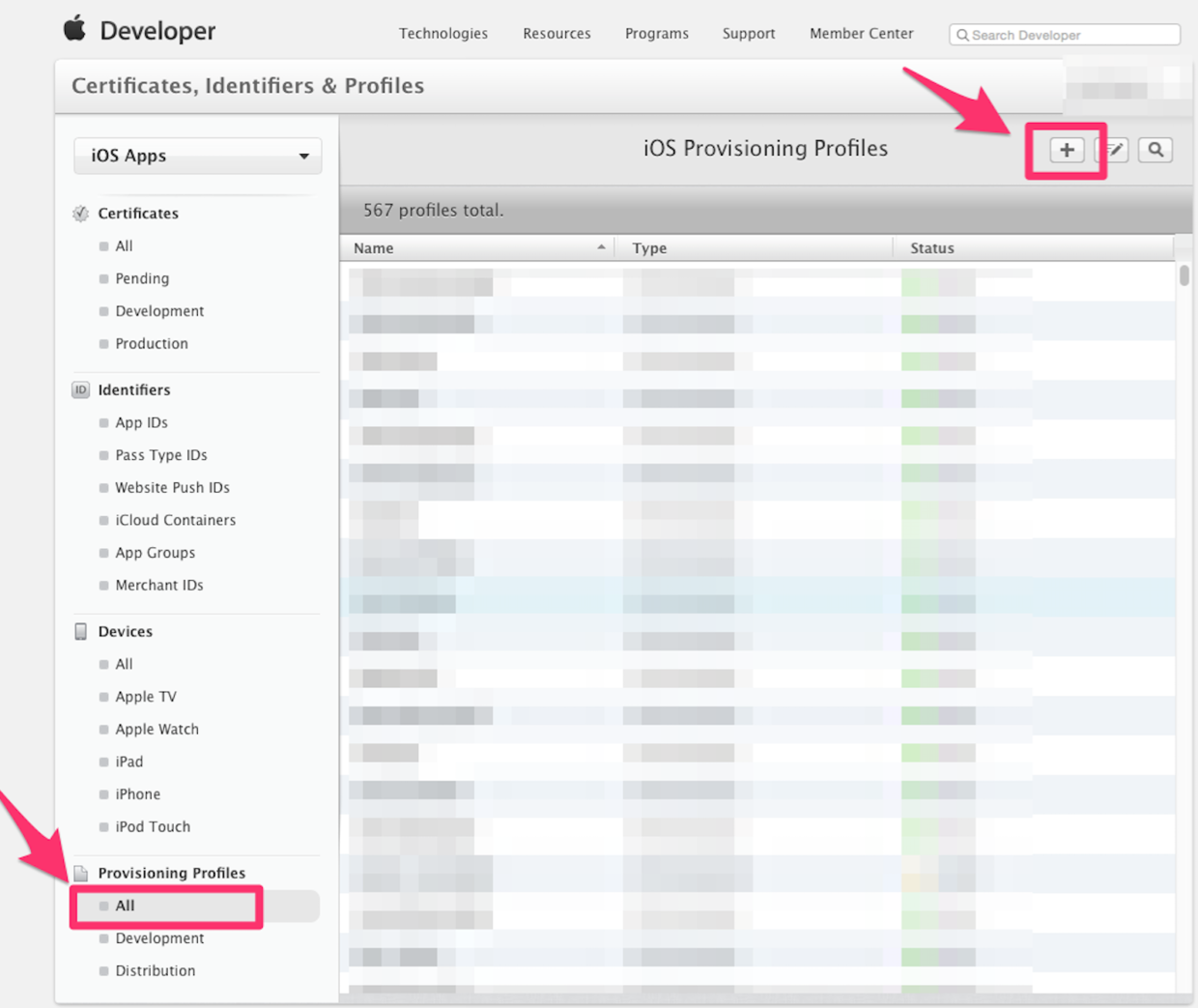
2、选择 iOS App Developement,点击 Continue
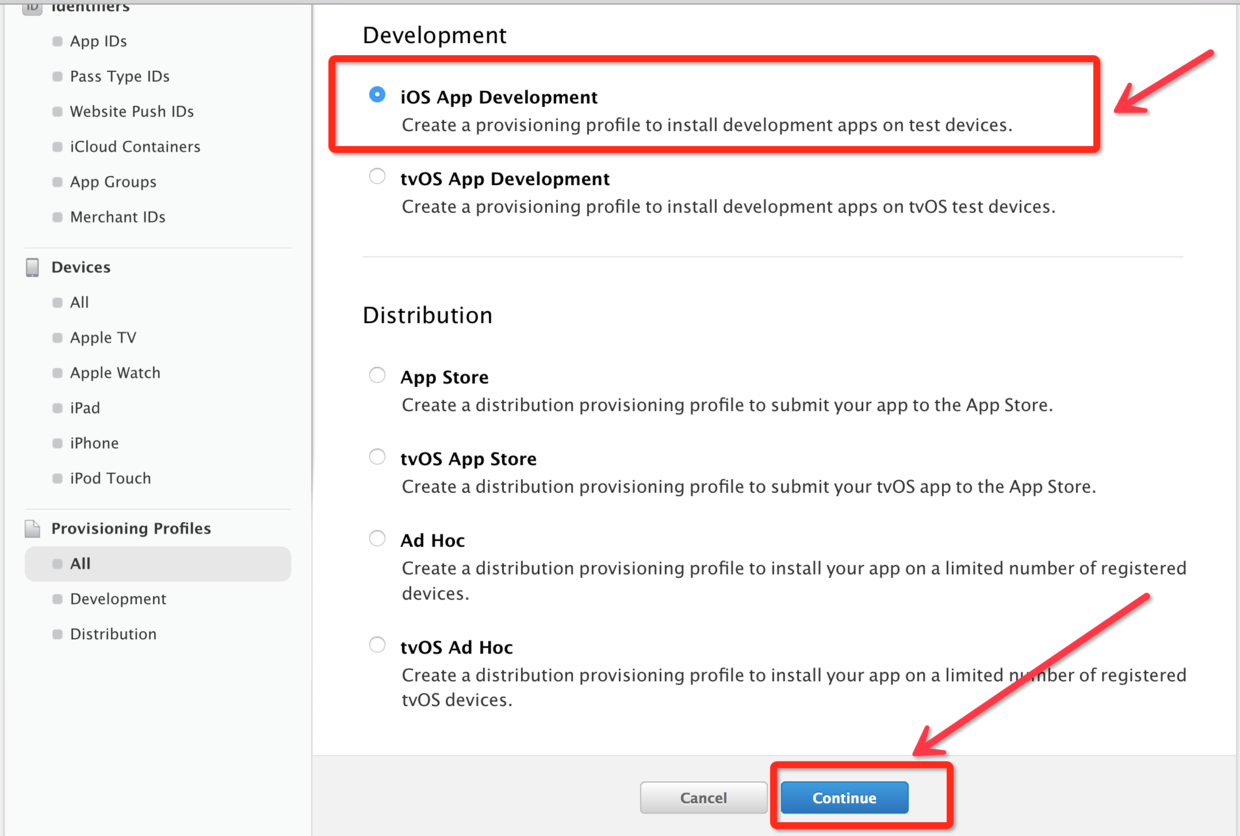
3、在 App ID 这个选项栏里面找到你刚刚创建的:App IDs(Bundle ID) 类型的套装,点击 Continue
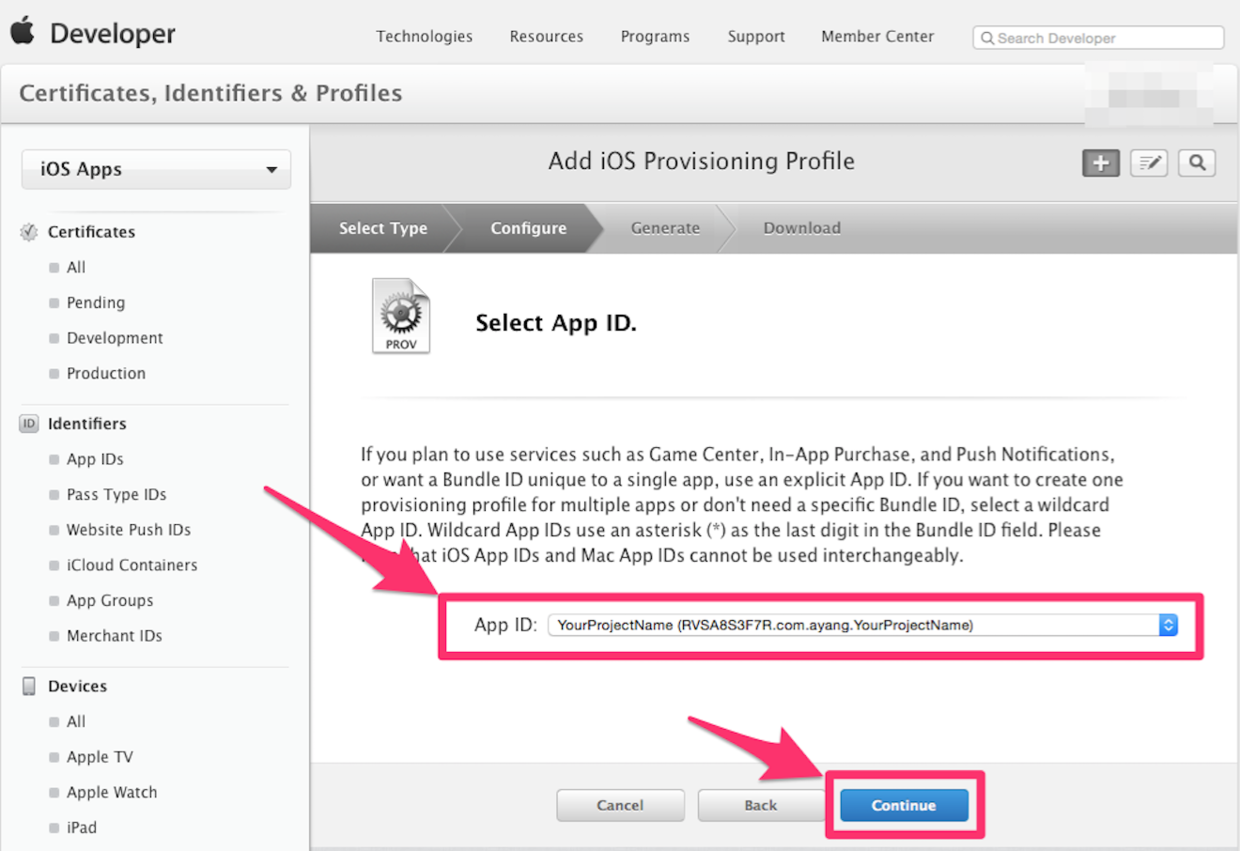
4、选择你刚创建的发布证书(或者生成 p12 文件的那个发布证书),点击 Continue
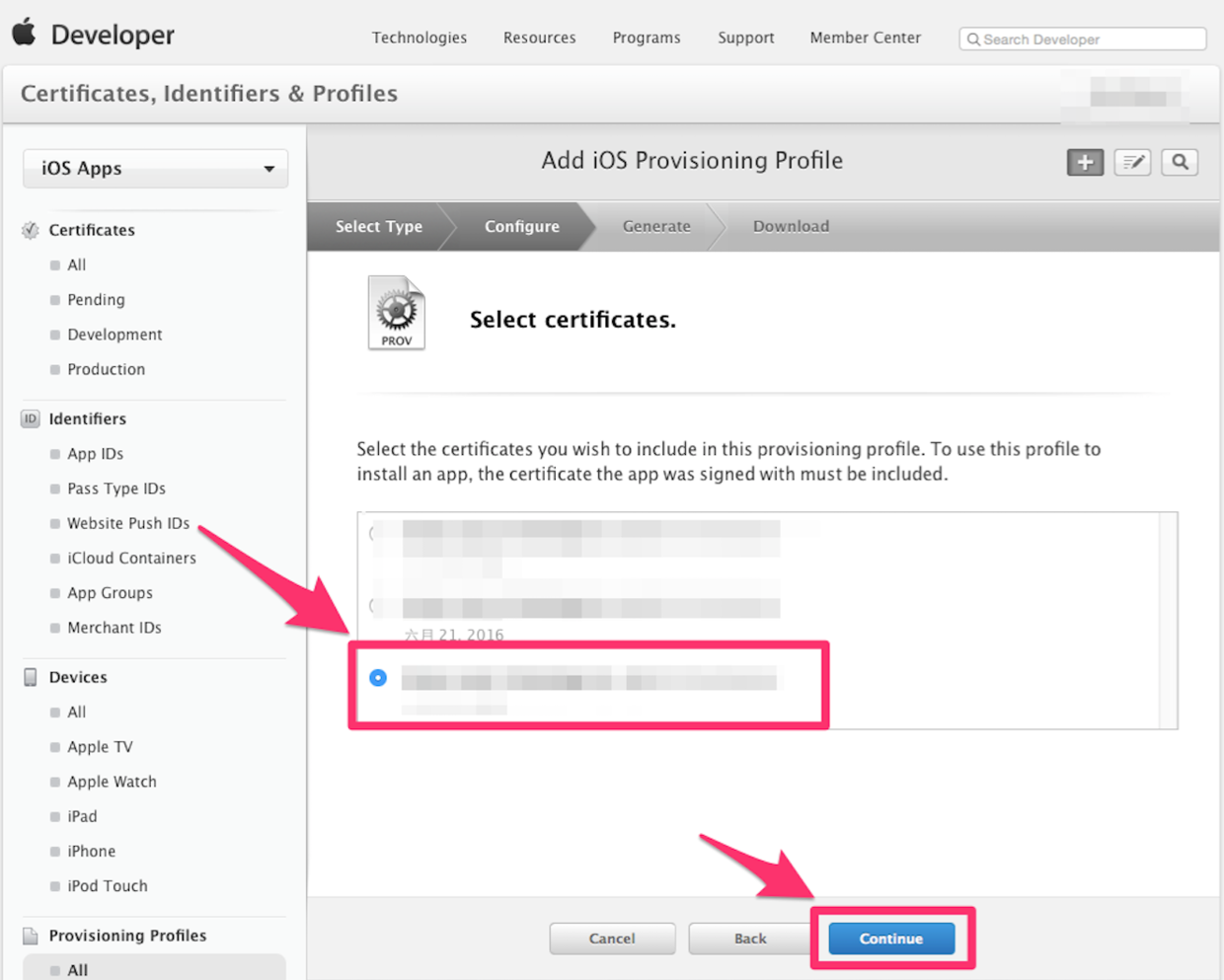
5、选择设备
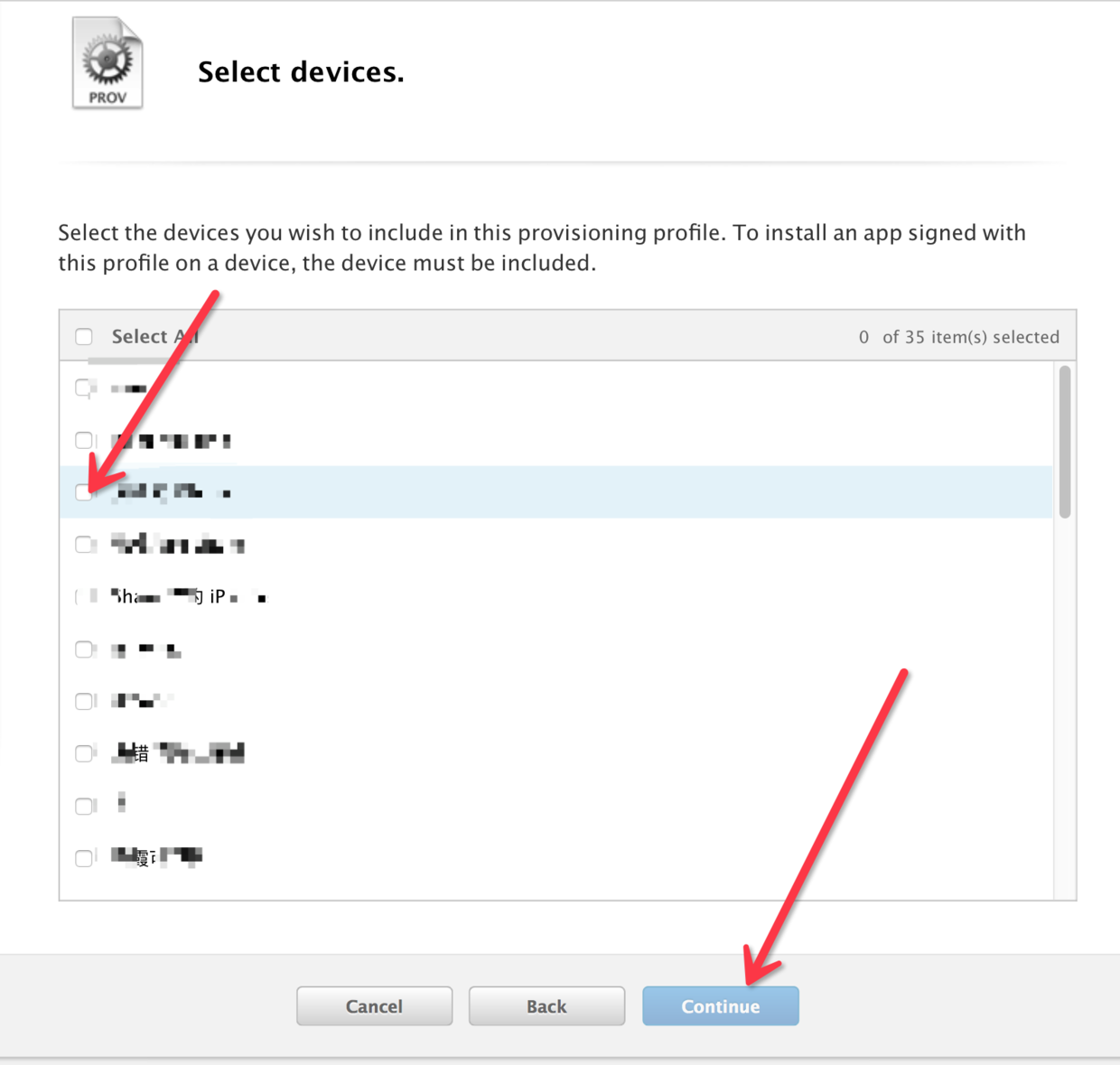
- 注意:wildCard 格式的证书没有推送,PassCard 等服务的应用,慎重选择。因为 PP 证书的开发者证书需要真机调试,所以我们需要绑定真机,这里因为之前添加过一些设备,所以这里就可以直接全选添加,如果没有的话,需要将真机的 udid 复制出来在此添加。在发布的 PP 文件中,是没有这一步的。
6、在 Profile Name 栏里输入一个名字(这个是 PP 文件的名字,可随便输入,在这里我用工程名字,便于分别),然后点击 Generate
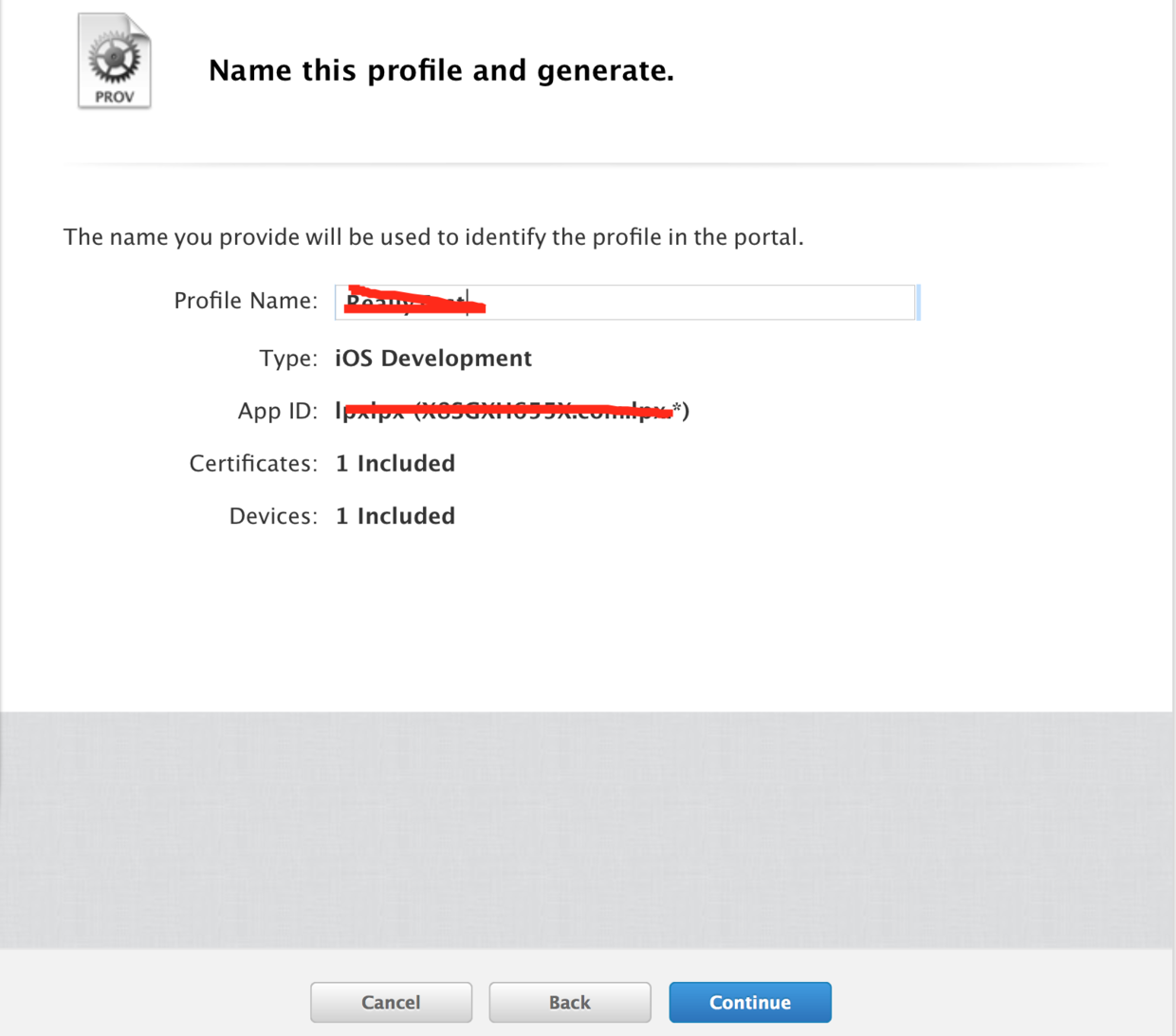
7、然后点击下载 ,将其下载下来
- 双击就添加到 Xcode 中,这样在真机调试或者发布时,就可以分别有不同的 PP 证书与其对应。其实可以不用下载保存
6、设置 Xcode 真机调试
1、设置 Bundle ID 和 申请的 appid 一致
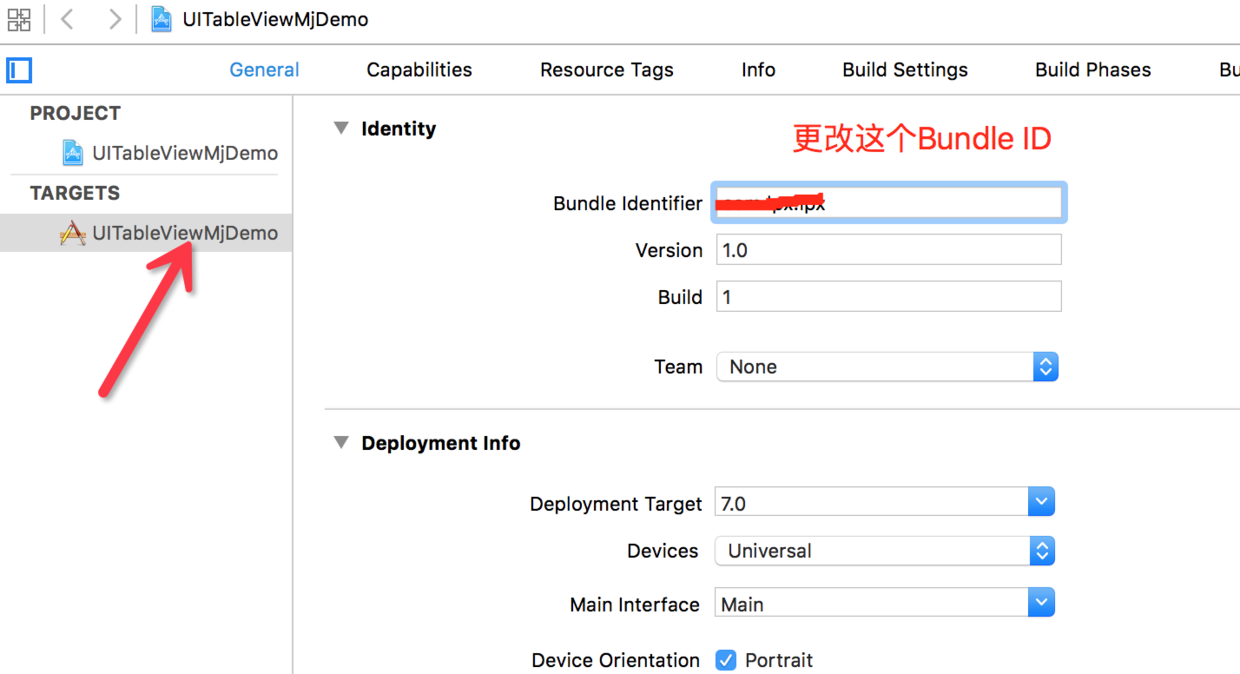
2、设置 Debug 的 CER 证书
3、配置证书描述文件(PP 文件)
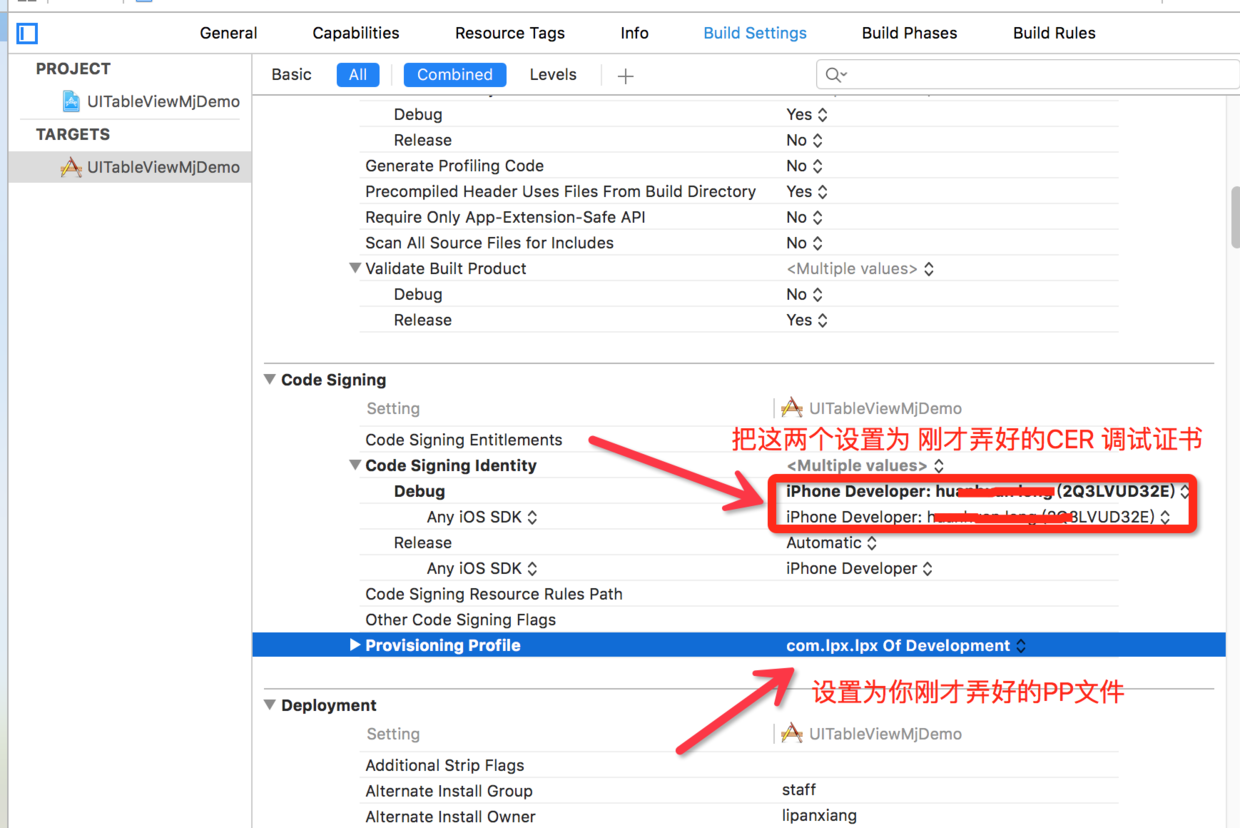
4、选择真机 进行真机调试
7、使用 P12 文件多台 Mac 进行真机调试 (或者发布)
1、为什么要使用 P12 文件
当我们用大于三个 mac 设备开发应用时,想要申请新的证书,如果在我们的证书里,包含了 3 个发布证书,2 个开发证书,可以发现再也申请不了开发证书和发布证书了(一般在我们的证书界面中应该只有一个开发证书,一个发布证书,没必要生成那么多的证书,证书一般在过期之后才会重新添加。)
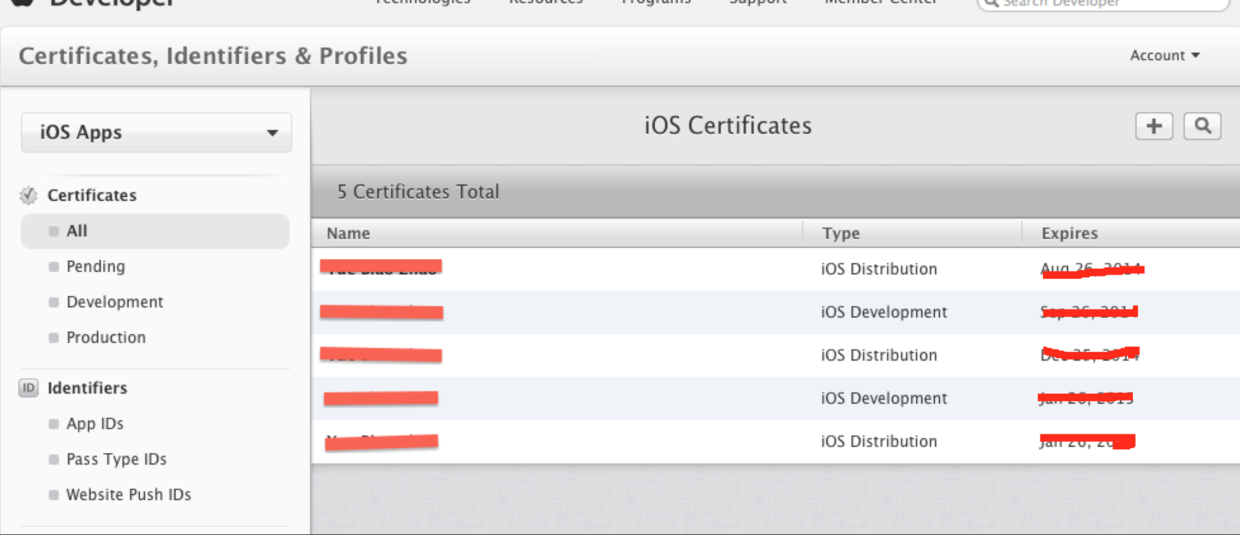
这时候,再点击 “+” 时,就会发现点击不了开发和发布证书,也就是添加不了开发证书和发布证书了:
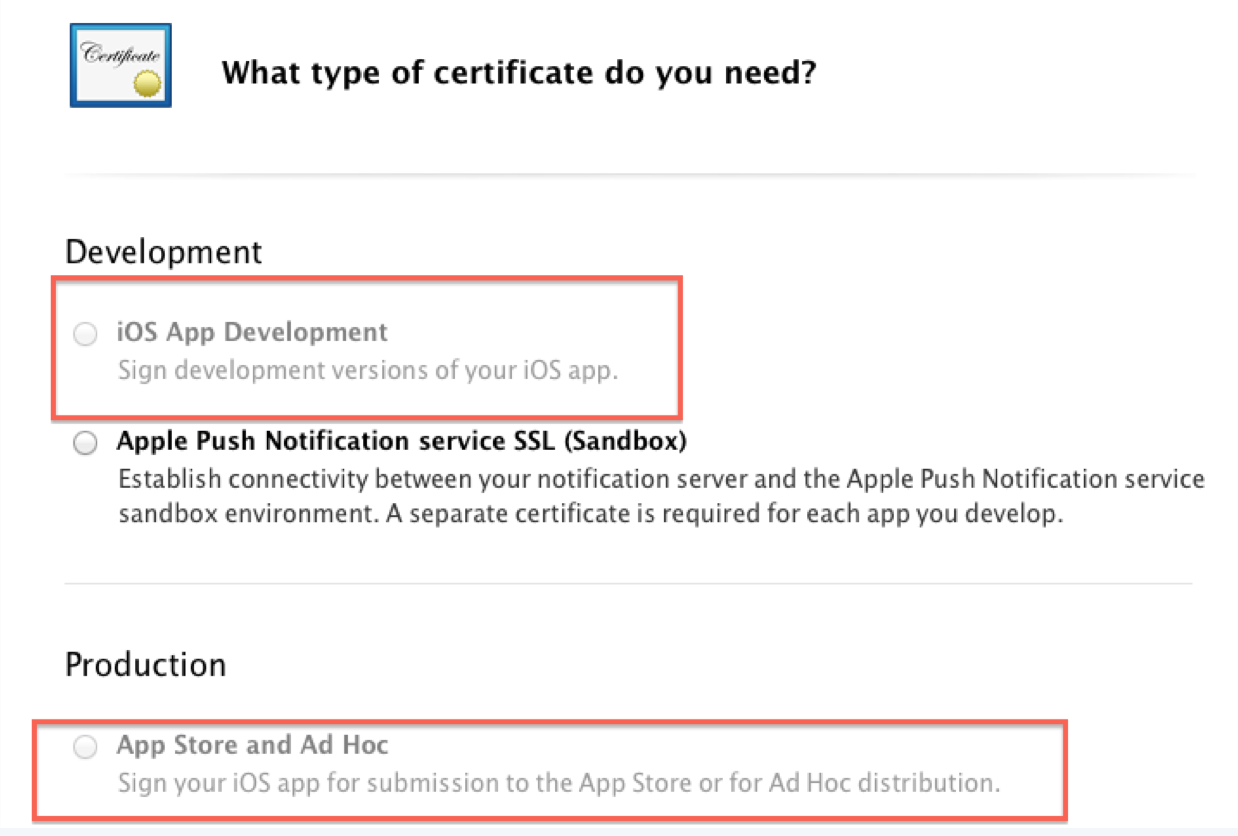
2、P12 文件能解决什么问题
为了不能添加证书的问题我们有 2 个解决方案
第一种方法—— “revoke”(不推荐):
将以前的证书 “revoke” 掉,然后重新生成一个新的证书。这种方法是可以的,但是会造成相应的 ProvisioningProfiles(PP 文件)失效,这是小问题。但是又要重新申请证书甚至描述文件很浪费时间,所以不提倡这种做法。
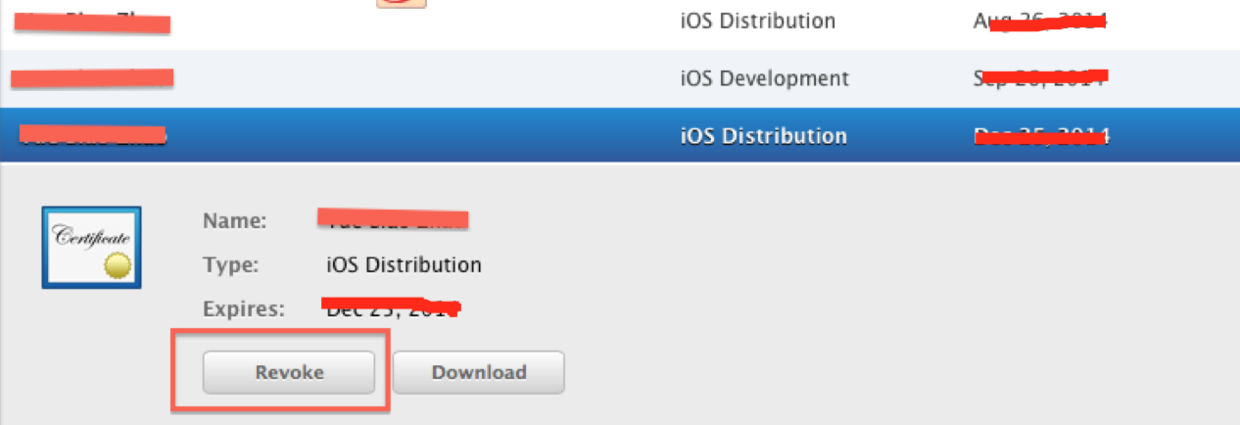
第二种方法—— “.p12”(推荐):
- 我们的每一个证书都可以生成一个 .p12 文件,这个文件是一个加密的文件,只要知道其密码,就可以供给所有的 mac 设备使用,使设备不需要在苹果开发者网站重新申请开发和发布证书,就能使用。
3、P12 文件是如何使用的
注意:一般 .p12 文件是给与别人使用的,本机必须已经有一个带秘钥的证书才可以生成 .p12 文件
导出一个带有私钥的证书(这里我选择调试证书也就是调试的 CER 证书,其实也可以是发布证书,只不过那就不用于调试而是用于上架了)。然后点击导出

填好名字和储存位置,点击储存
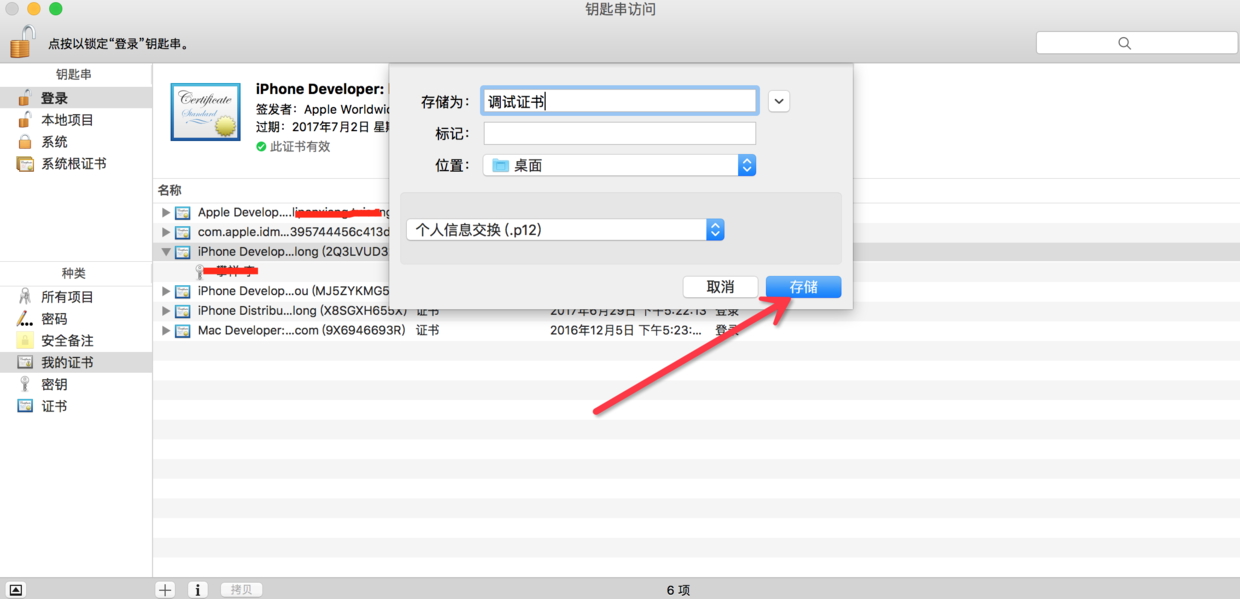
填写该 P12 文件证书的密码,点 “好”
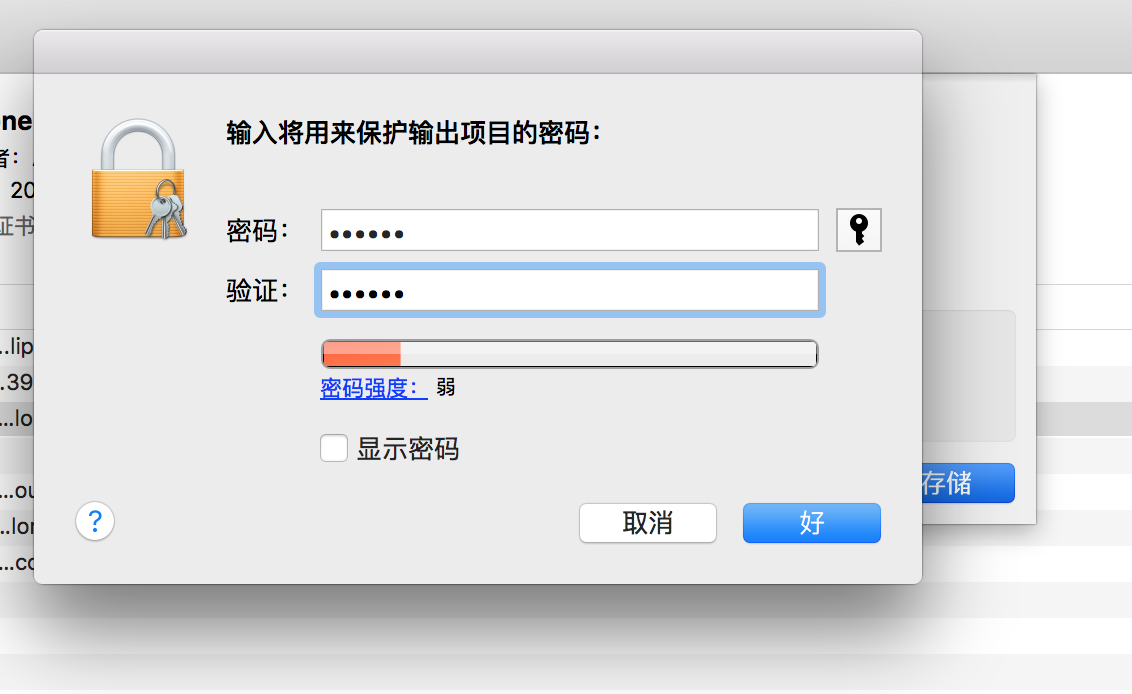
然后生成 P12 文件

其实 P12 文件不仅是真机测试的时候用,上架的时候也会用,P12 文件的使用方法,调试和上架是一样的。最简单的理解就是:把 P12 文件当做 CER 文件使用,调试就当调试 CER,上架就当发布 CER 使用。
使用
- 调试:就是把该教程的第三步创建调试证书省略,将其换成 P12 文件即可。
- 上架:把 “App 上架” 文章的第三步创建发布证书省略,将其换成 P12 文件即可。